Skip navigation
For over 40 years, Intelligent PCB Manufacturing
Automation Software
Be production ready in minutes, not days.
A Bill Of Materials (BOM) comparison of two BOM files can be done quickly for PCB assembly ( PCBA ) using the Unisoft software. There are two methods for BOM file comparison using the Unisoft software and outline here is Method #1.
The BOM file comparison Method #1 is usually the preferred comparison procedure. Click here for details on Method #2.
The total time to compared 2 PCB assembly ( PCBA ) BOM files using this method #1 is typically 1 to 2 minutes. By comparing the two files changes made between revisions on the BOM can be identified. The brief procedure below assumes you have some previous working knowledge of the software. We are available any time to go on-line and review this software feature with you.
The Unisoft software can also compare CAD files. For more detail on CAD file comparison click CAD-FILE-COMPARISON.
TO USE: For BOM file comparisons using this method #1 you can either do that by:
So either with board component XY data imported and on the display or not the next step is to import the first of the two BOM's to be compared into the Unisoft software as usual. This BOM data just imported will be referred to as "BOM #1".
Next click FILE from the main menu and click BOM COMPARE. In the BOM COMPARE window displayed choose the BOM importer template presented in the BOM Description window that you wished to use to import the second BOM to be compared. In that same window under FIELDS choose the fields you wish to compare. Note that the fields Reference Designator and Part Number are grayed out and are by default always compared. Below those two fields are 4 additional fields you can check to compare or uncheck to exclude from the comparison. These 4 fields are actually the BOM template importer USER FIELDS 1 through 4.
Next click COMPARE.
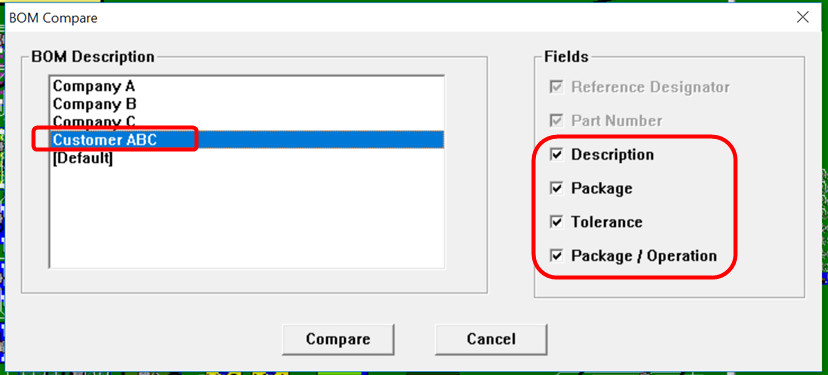
At this point follow the process presented and select the second BOM file, that you wish to compare, to be imported. This BOM data imported will be referred to as "BOM #2". At the end of this process you will be presented with the resultant BOM comparison data report file.
In the report file generated results are only listed when a discrepancy is found.
The 4 possible RESULTS the BOM comparison report will present follows:
Below are some sample BOM comparison report files. Comments on the report are in red.
Board: C:\test-compare\sample3.f2b
BOM file: C:\test-compare\sample3-a.bom
| Result | Refdes | P/N |
| ------ | ------ | --- |
| BOM #1: | C11 | 391777-06-8 |
| BOM #2: | C11 | 391773-04-1 |
In the above report of the available fields only the default fields Reference Designator and Part Number were chosen to be compared. The discrepancy found was for reference designator C11 and the difference is the part number 391777-06-8 vs. 391773-04-1.
Board: C:\test-compare\sample3.f2b
BOM file: C:\test-compare\sample3-b.bom
| Result | Refdes | P/N | Description | Package | Tolerance |
| ------ | ------ | ----------- | --------- | ---------- | --------- |
| BOM #1: | U9 | 390607-01-0 | Buff non-inv | 74LS244 | na |
| BOM #2: | U9 | 390607-01-0 | Buff non-inv | 74LS244N | na |
In the above report all available fields were chosen to be compared and the difference found was minor with 74LS244 vs. 74LS244N.
Board: C:\test-compare\sample3.f2b
BOM file: C:\test-compare\sample3-c.bom
| Result | Refdes | P/N |
| ------ | ------ | --- |
| BOM #1 only: | U11 | 391777-06-8 |
| BOM #2 only: | C6 | 391818-06-6 |
In the above report of the available fields only the default fields Reference Designator and Part Number were chosen to be compared. The discrepancies found where U11 was only found in BOM #1 and C6 was only found on BOM #2.
The Unisoft software also has additional BOM cross-check and BOM clean-up features. The software automatically detects and lists duplicate components, components in BOM and not in CAD and components without part numbers "Do Not Install Components". This cross-checking for errors and inconsistencies is done automatically when the BOM file is imported along with either a CAD, Gerber or X/Y Rotation file. Click cross-check the Bill of Materials (BOM) to find out more.
We are available any time to go on-line and review this with you.